
The Income Tracker in QuickBooks Desktop Pro – Instructions: A picture of a user performing an action on an item within the Income Tracker in QuickBooks Desktop Pro. The choices will vary, depending on the type of sales items selected. Then choose the action to perform from the drop-down menu of choices available. To perform an action on a sales item in the Income Tracker in QuickBooks Desktop Pro, click into its “Action” column. You can perform actions on the sales items shown within the list in the Income Tracker window. You can click the “Cancel” button to close the drop-down without making a change, if needed. Then click the “OK” button in the drop-down menu to apply your changes. Both “Estimates” and “Time & Expenses” are available choices. In the drop-down menu, check or uncheck the checkboxes for the types of unbilled items to show or hide. You can also choose how unbilled sales items appear within the list by clicking the “Gear” icon button in the upper-right corner of the Income Tracker window. To display all the items again after filtering the list, click the “Clear / Show All” button at the right end of the toolbar above the list. You can also use the “Customer:Job,” “Type,” “Status,” and “Date” drop-downs in the toolbar above the list to filter the list items. Clicking the colored bars at the top of the window filters the list to show only the “Unbilled,” “Unpaid,” or “Paid” sales within the list.
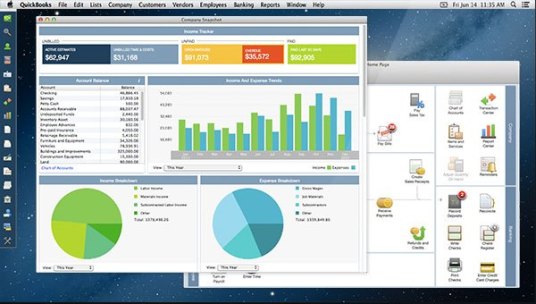
Within the Income Tracker window that opens, all your sales appear within a list.

To access the Income Tracker in QuickBooks Desktop Pro, select “Customers| Income Tracker” from the Menu Bar. However, the Income Tracker in QuickBooks Desktop Pro is not available when multicurrency is enabled within a company file. The Income Tracker in QuickBooks Desktop Pro makes it easier to create and process sales within your company file. The Income Tracker in QuickBooks Desktop Pro: Overview


 0 kommentar(er)
0 kommentar(er)
